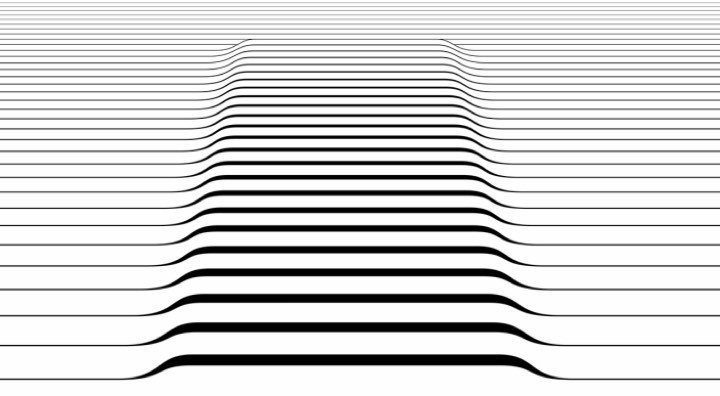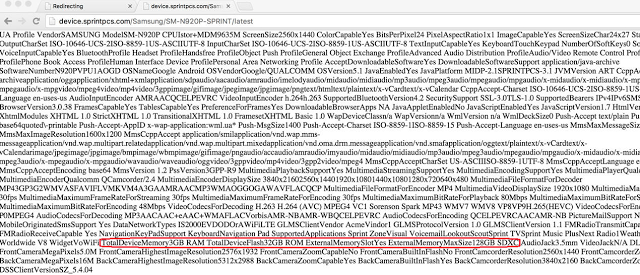Galaxy Note 4 , foblet Samsung’s top of the line, has specifications that place it among the best smartphones “big boys” of the market. However, no use having a gadget of this size without knowing get the most he can offer. So you can use the full potential of the Galaxy Note 4, check out these tips.
Want to know all about the top of Samsung? Get full review of the Galaxy Note 4
Digital Reader
The digital player allows you to unlock the smartphone just by sliding your finger on the start button. Thus it is not necessary to enter the default password every time you want to use foblet. The feature allows you to set up to three different fingerprints. Here’s how:
Step 1. Go to “Settings”;
Step 2. Then, on the “Personalization”, then click “Digital Player “;
Step 3. Go to” screen lock “and set” fingerprint “as a standard lock;
Step 4. To register digital, you’ll need to slide your fingertip ten times over the start button. Do this using several different parts of the finger. Thus, the chance of error in time to use the resource is less;
Step 5. To set more fingerprints, click. “Imp Manager digital” (on page “Digital player “, step 3);
Step 6. Click the” + “symbol at the top right of the screen, and repeat the process
. Ready. The detail is that you can rename the digital. By default, they are saved as digital printing 1, 2 and 3. This option is useful if you want to delete one of them in the future because you hardly will remember which is which. Simply keep your finger pressed on top of the digital record icon and click the pencil at the top right of the display. To delete the digital, just choose the symbol of trash.
S Voice
THE Voice is a very useful feature that lets you perform actions only with a voice command. The main ones are: send a message, call a contact, know what the weather, do Google searches, write notes and open applications.
You can access the S Voice in two ways. The first is to click on the application icon itself. The second pressing is twice the start button. In this case, only part of the application will appear in the bottom of the screen.
THE Voice also has a voice assistant to answer your questions. If you want to disable it, click the three dots in the upper right corner of the app and select “Disable voice feedback.”
Multi window
The multi window is an interesting feature on large-screen smartphones. To use the function, follow these steps:
Step 1. Go to “Settings”;
Step 2. Under “Device”, click on the “Multi Window”;
Step 3. At the top right, turn on
With the multi window function activated whenever. you are in an open page and want to use the feature, just drag your finger from the top left top to the middle of the screen. You can also slide from the top right of the display.
S Pen
AS Pen is the great advantage of the Galaxy Note 4 over other foblets. So make the most of the pen can offer is essential for the device user experience is complete.
– Suspended Command
When taking the pen from where it is stored in Note 4, the Suspend command is activated automatically. If you close it, you can open again by clicking the unique S Pen button. The Suspended Command offers four options:. Action Reminder, intelligent selection, image clip and Writing on screen
When selecting the reminder of action, a notepad and the pen will open. The main idea of this feature is that users make quick notes to be saved later. Besides changing the font color and use the eraser, you can also link the reminder to an action. That is, if you write down the name of a friend and his number, the application recognizes the letter and saves the manuscript as direct contact. The following are the available action links are: telephone, contact, message, e-mail, browser, map and tasks
Since the Smart Select and Clip Image are two ways to take. a screen print with the S Pen. The Smart Select, you are attached to rectangular shape. You Clip Image, the screenshot format is free: it gives to take out a print in the form of a cloud, for example
Finally, the Writing on the screen allows you to draw with. the pen on the screen. The feature saves the display as an image and then allows the user to draw and write in free format. From there, it is creativity of each.
Another action with the S Pen will further make life easier for users Note 4. You can also move up and down pages without touching the screen: simply leave the S Pen near the top or at the top of the display. A “little arrow” will appear and the page will start to fall or rise.
S Note
The application made specifically for the S Pen – so much that you can not write or draw it with your finger, just with the pen Samsung – has a useful function. Imagine this: you’re in a math class and need to transcribe the equation is on the board, but forgot to bring the notebook (or simply are too lazy). With S Note, you can take a photo and transform the image into an editable file. Here’s how:
Step 1. Open the S Note app and click “+” to open a new note;
Step 2. Then, click the photo icon in the top bar;
Step 3. Position the camera and target what you want to shoot. A square will appear around the text when the application recognize it;.
Step 4. Select the part of the photo you want to edit and click “Converter p / edit”
Ready. Now you’ll be able to overwrite, delete, rewrite, paint … as if you had written the photo content.
Camera
Note 4 has a 16-megapixel rear camera, but it is the 3.7 MP front that impress, providing selfies quality. Therefore, we separated some tips that will allow you to take the “perfect selfie”
to the top of Samsung
-. Panoramic Selfie
To take that picture with the guys and not leave anyone out, use the panoramic mode selfie. Just open the front camera and click “Mode”. Then select “Selfie Pan.”. To use, click the trigger button and turn the cell to the right and to the left, filling the entire square space that will appear on the screen
-. Face Cleaner
>
The face cleanser is a feature that lets you take imperfections of the face. It is from 0 to 8, and the higher the number, the stronger the effect. But beware: from 3, the picture may start to seem forced
Samsung also included four different ways to take a picture with the front camera.. All them to facilitate the user’s life, since clicking the capture button can be difficult due to foblet size. With these tips, however, the 5.7-inch Note 4 promise not to disrupt your selfie
The best known, also present in other smarts, are these:. By clicking anywhere on the screen or by pressing the volume button. The third way is talking about. Position the camera and say the following sentences: “smile”, “tell crux”, “capture” and “shoot”. For videos, the only one available to you command is “record video”. The last mode is via a sensor on the back of this Note 4. When you open the front camera, place your finger over the sensor, which is well below the rear camera. When a red light appears, take your finger off the picture will be taken.
The smart camera also offers for both the front and to the rear, a menu with all you can do . To access it, simply click the settings icon and then select “…” in the bar that appears.
Ultra battery saving
The mode of Ultra economy is one of the best features of the Galaxy Note 4. Although the battery of 3,220 mAh endure all day, using the intense way of foblet during the day, is possible that the load is already at the end in the night. If necessary, enable ultra-saving feature. Here’s how:
Step 1. Open “Settings” and then click “Power Save”;
Step 2. Select ” Ultra economy mode “and activate it.
You still have access via the six applications. Three of them are required: Telephone, Messaging and Internet. The other three are within your discretion. To set them, click on the icons “+” and choose which app you want to include in the ultra power saving page. To disable the feature, tap the three dots top right and select “Off”.
Screen Print
In addition to “Smart Selection” and “Image Clip” S Pen, you can also take print of the entire screen in two other ways
-. First
mode
Step 1. Keep the start button (at the bottom of the screen) and the on / off (on the right side of the smartphone) buttons simultaneously;
Step 2. Ready. . Is that even
– According
mode
Slide the hand on top of the screen Note 4. It can be either from right to left as otherwise, but it needs to be pressed against the display and at least a little hand, as in the photo.
Add widgets on the initial screen
In addition to the applications we use in our daily lives – both downloaded as WhatsApp, Facebook, Facebook Messenger and Instagram, as the natives, such as Settings, Photos and Google Play Store – it is also possible to insert different widgets on the home screen. And Samsung offers several of them. To customize the display beginning with the widgets you want, follow three simple steps
Step 1. Hold your finger down anywhere in the display;.
Step 2. Click Widgets;
Step 3. Choose the widget you want to include in the initial screen and press the icon. Drop it on top of the place the display where you prefer that the app becomes.
Quick Access Menu
The Quick Access menu allows you to enable or disable Wi-Fi, Bluetooth, NFC, Ultra battery saving mode and several other shortcuts quickly. To access it, just drag two fingers up and down the screen. To enable or disable a shortcut, just click on the corresponding icon.
You can also define which shortcuts were available in the Notifications panel (accessed sliding a finger down over the display) . To define what will be the Quick Setup buttons that are available in the Notifications panel, do the following:
Step 1. Go to the “Quick Access Menu”;
Step 2. Click the pencil symbol at the top of the display;
Step 3. The page to customize the shortcuts will open. They are divided into two parts: “pushing buttons” and “Available Buttons”. Together they make up the Quick Access menu, but only those that estivem in “pushing buttons” will appear in the notifications panel. You just need to drag the buttons and order the way you see fit.
side shortcut bar
Finally, another shortcut option is the “hidden” sidebar Note 4. To view it, keep the “back” button pressed.